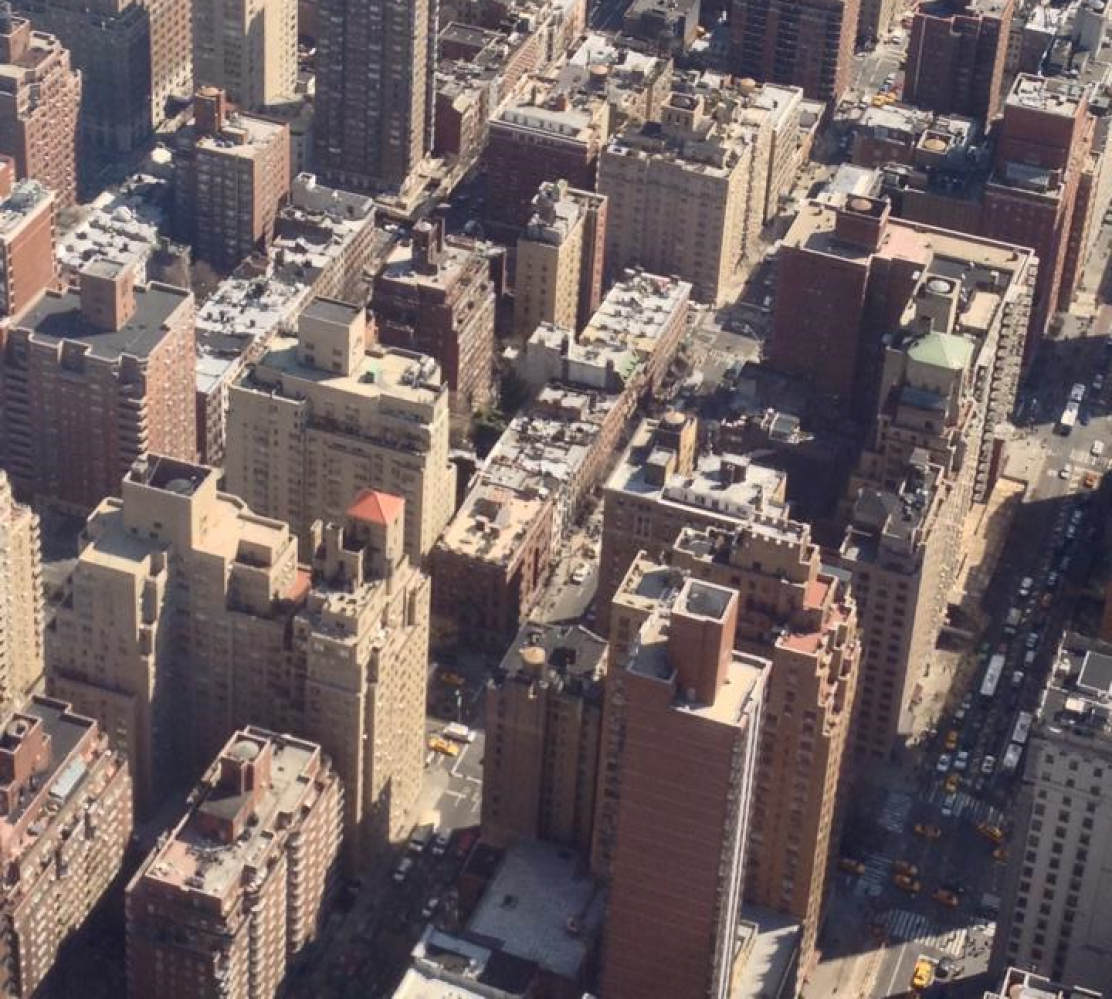For these instructions to work, you must be an administrator of the Facebook page you are livestreaming to. These instructions are customized for Livestreaming a Zoom meeting using OBS Studio to a FACEBOOK non-profit page event, not a FACEBOOK personal profile page. You will also need to own a computer that has a minimum of a quad-core 3.0 GHZ or better, which also has at least 12 GB of RAM. Also, for the optional Graphics steps (#14) to work, make sure you are using OBS version 25 or higher.
- Log into your Zoom Meeting with your Camcorder and Microphone option.
- Download and install OBS software – Http://www.obsproject.com
- Open OBS
- Under the SCENES PANEL panel click the plus button to Make a new ‘Scene’
- Under the ‘Source’ panel click the plus button
- If you have two or more monitors. Select ‘Display Capture’ from the drop down menu. If you only have one monitor select Window capture
- In the dialogue that appears, click on the first drop down menu option and select your Zoom meeting
- Click okay, and your Zoom Meeting window will now be in the middle of your OBS window. Resize the window it if needed to fill the entire screen area.
- Make sure your ‘Mic/Aux’ setting under the Audio Mixer panel is NOT muted. If the color of the sound icon at the end is white it is not muted. If it is RED, click on it to make it white.
- Make sure you don’t have headphones in, as your computer’s microphone will be picking up both your meeting’s audio and your audio for the stream.
- Go to the Facebook page event page where you will livestream. Our non-profit page is https://www.facebook.com/SCPAFlorida. Make sure you go the event section of the webpage, have admin status and are using your admin profile. Your website address should know look something similar to this: https://www.facebook.com/events/000000000000000
- On the top right corner, click or tap on “Set Up Live Video”
a. On the right side of the page, make sure that the SHARE to Story option box is not checked. Click once inside it to unselect it if needed.
b. On the right side of the page, click inside the, “What is your live Video about? box
c. Type in a title in the box that appears and also type in a small description of the video and then click SAVE
d. On the same page on the left there will be a Stream Key. Click on COPY to copy it, open up OBS. On the FILE menu, select SETTINGS. Then click on STREAM. Under SERVICE, click on the right corner to get a pull down menu. Select FACEBOOK LIVE. The SERVER section should automatically state, DEFAULT. Finally, paste the STREAM KEY you copied from FACEBOOK into the Stream Key section. Then click APPLY, and then OK.
e. In the Facebook page where the video will be livestreamed, sure it states PUBLIC. - Finally on the right side of OBS click on START STREAMING and then on your FACEBOOK Page, the GO LIVE button on the bottom on the left side of your Facebook page should now be BLUE so click on it and after GO LIVE button should now be RED. After a small lag, you should see your video streaming on top of the FB page and you are livestreaming live.
- The following instructions are optional. They are for the purpose of adding transparent formatted Graphic Overlays to your live Zoom and/or Teams video as different speakers present. A graphic overlay for this purpose should look like a car license tag, having the speaker’s name and title on the bottom and be transparent in the center. Overwise, any text in the middle will cover some of the Zoom or Teams participants. This website tool makes it easy for live streamers to create these overlays.
https://wdflat.com/editor/immortal/index.html
A graphic overlay for this purpose should look like this sample.
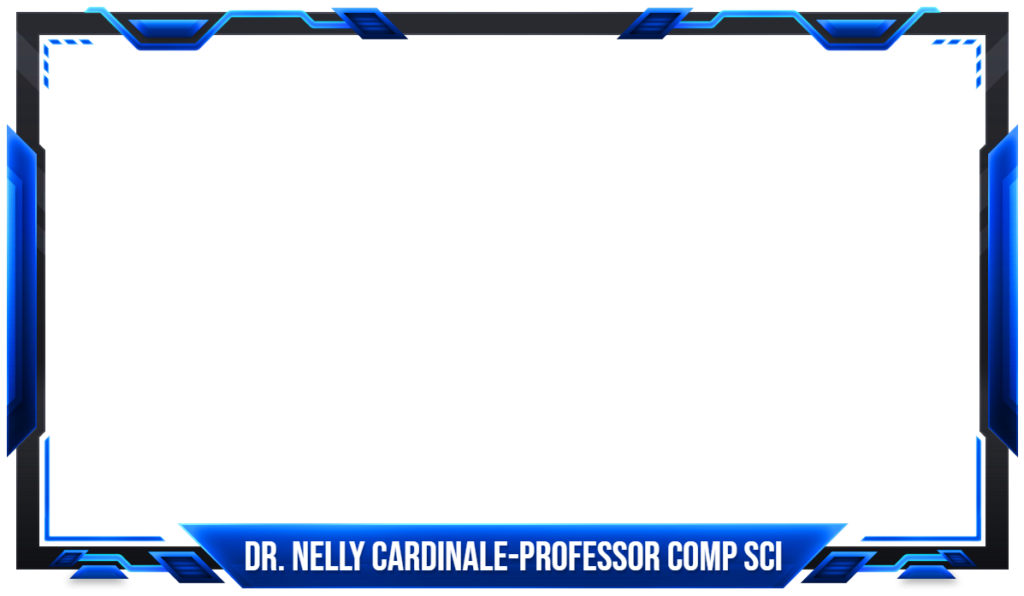
It should have the speakers name, and either the organization they represent and/or their job title. Notice that the title and/or the name of the organization the speaker is representing should be as short and abbreviated as possible. Just use this website to create overlays for each speaker and download each one. This page allows users to make the font smaller, even to change the name of the font to any font available in MS Word, change the color of the font and even change the overlay frame color.
To use the Overlays that were created and downloaded, FB administrators have to click the arrow pointing down under INTERACTIVITY and then on GRAPHICS. Click on the arrow point down in the SELECT A GRAPHIC PACKAGE section, click on SIMPLE. Then click on CONTINUE. Then Click on CREATE A GRAPHIC, select CUSTOM IMAGE (FULL-SCREEN) then UPLOAD each IMAGE. Select each overlay in the order of who will speak first and then click on PUBLISH, then Unpublish. Do the same for each overlay. After you are done, a GRAPHICS URL will appear on the bottom of the GRAPHICS preview page. Select it and drag it from the Facebook page directly to your OBS software. This will cause the first Overlay for the first speaker to appear in your OBS window. Now during the stream, keep this window open in another tab and keep clicking PUBLISH AND UNPUBLISH when each new speaker speaks.
- Once it starts to livestream, open up the DASHBOARD section shown on the bottom left side of the page in a new tab so you can keep track on any questions posted by Facebook users. You can then read the questions on Zoom for the presenters to answer after raising your hand.